Install Varjo OpenXR plugin manually
It’s recommended to install the plugin for the engine from Epic Games Fab (formerly known as Unreal Marketplace). This way you don’t have to install it separately for each project. If you want to install the downloaded plugin manually, you can do so by following these steps.
Adding Varjo support to an Unreal project
Open an existing Unreal project or create a new one.
Download Varjo OpenXR plugin for Unreal from Downloads and decompress the ZIP file containing the plugin, placing it in the subfolder VarjoOpenXR inside a folder called Plugins in the root of your project directory.
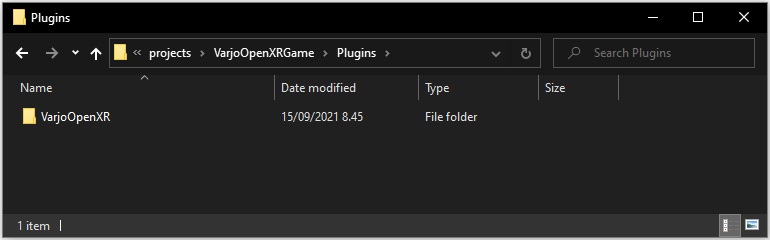
Restart the project. You should now see Varjo OpenXR plugin being enabled in your project.
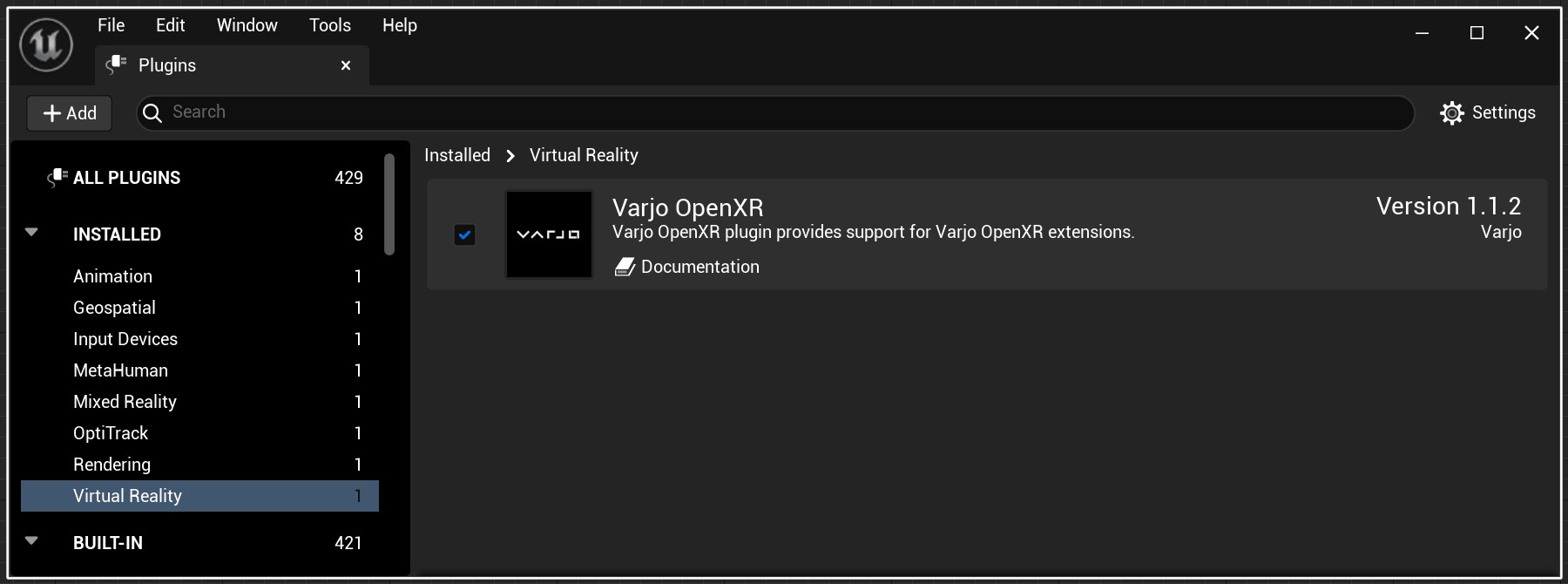
Step-by-step guide how to set up varjo plugin manually for Unreal engine 5.1.
1.Download the Varjo plugin.
2.Create the folder Plugins and copy the Varjo plugin folder into it.
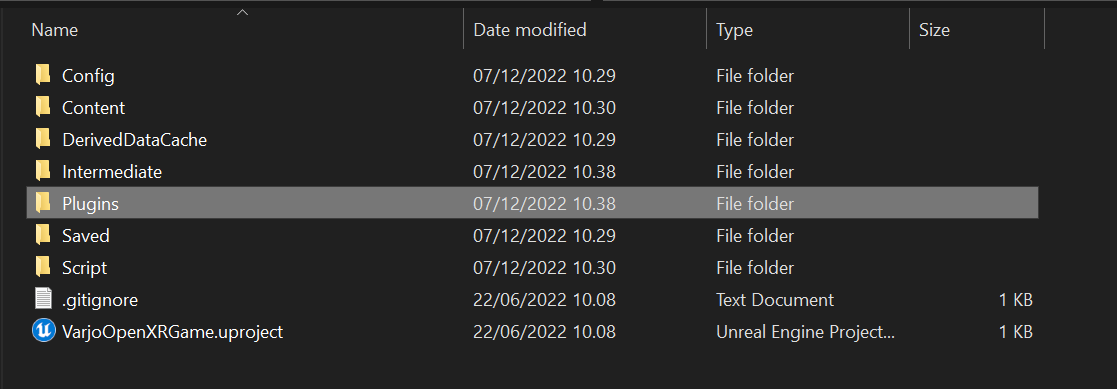
3.Right-click name.uproject and select Switch Unreal Engine version.
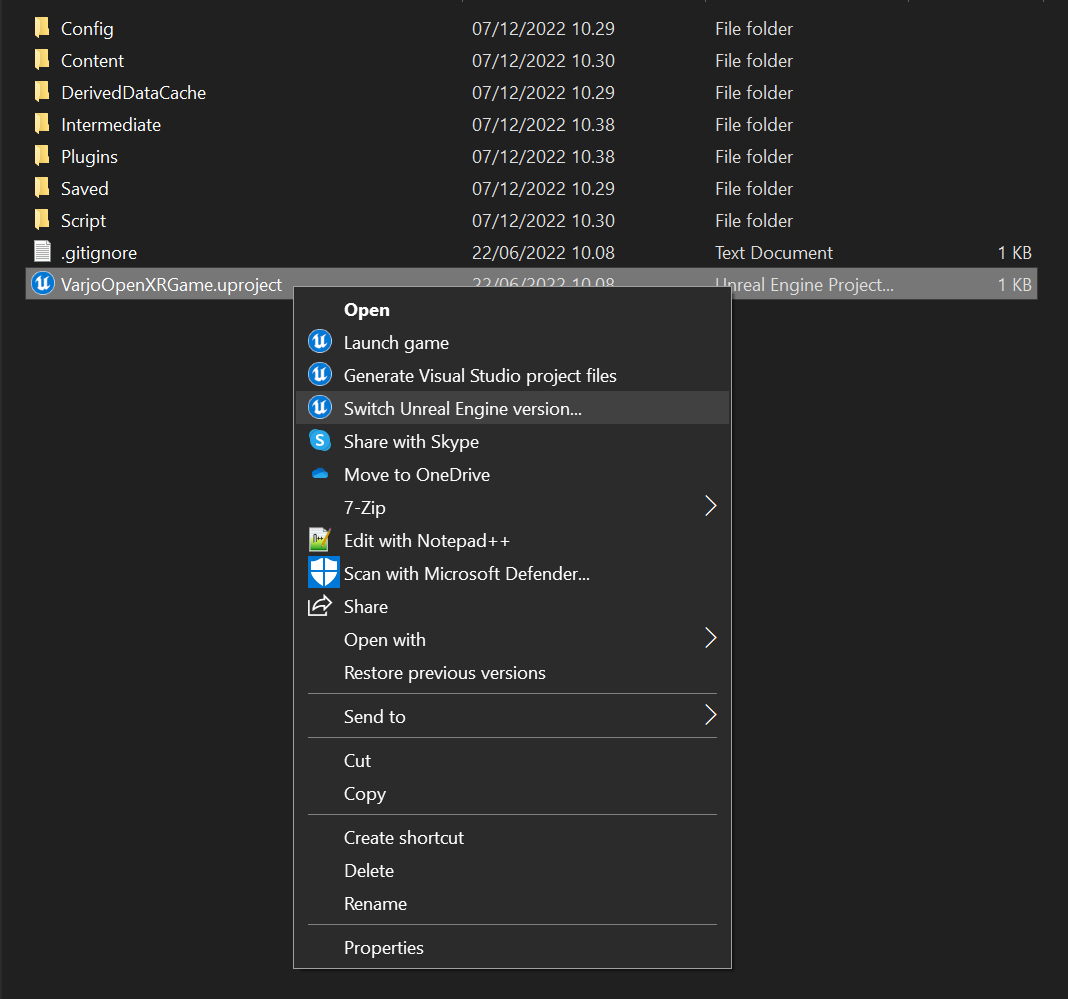
4.From the drop-down list, select version 5.1 and click Ok.
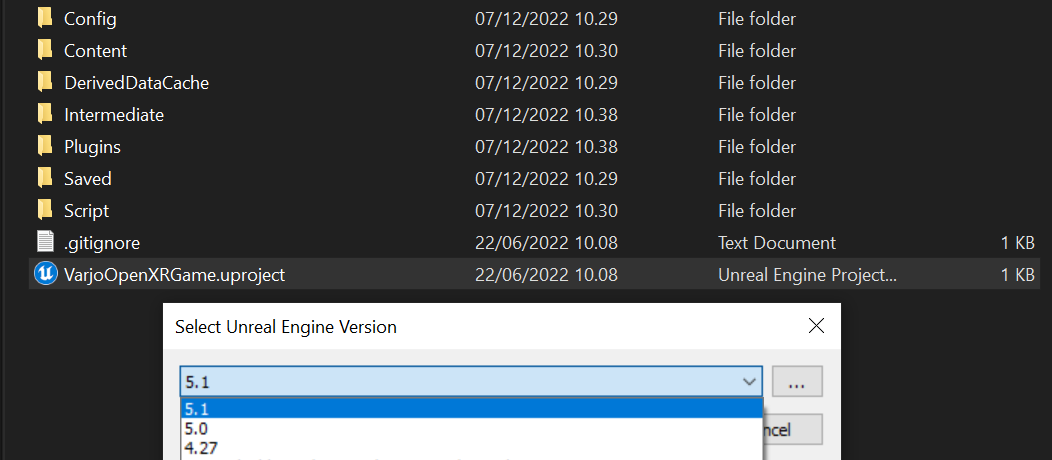
Alternative setup with MS Visual Studio steps:
Open ue5.0/5.1 project: Go to Tools > New c++ Class > Next > Create Class > Close the project.
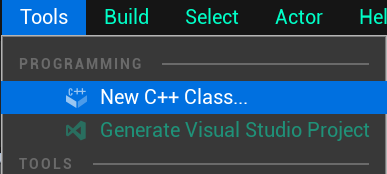
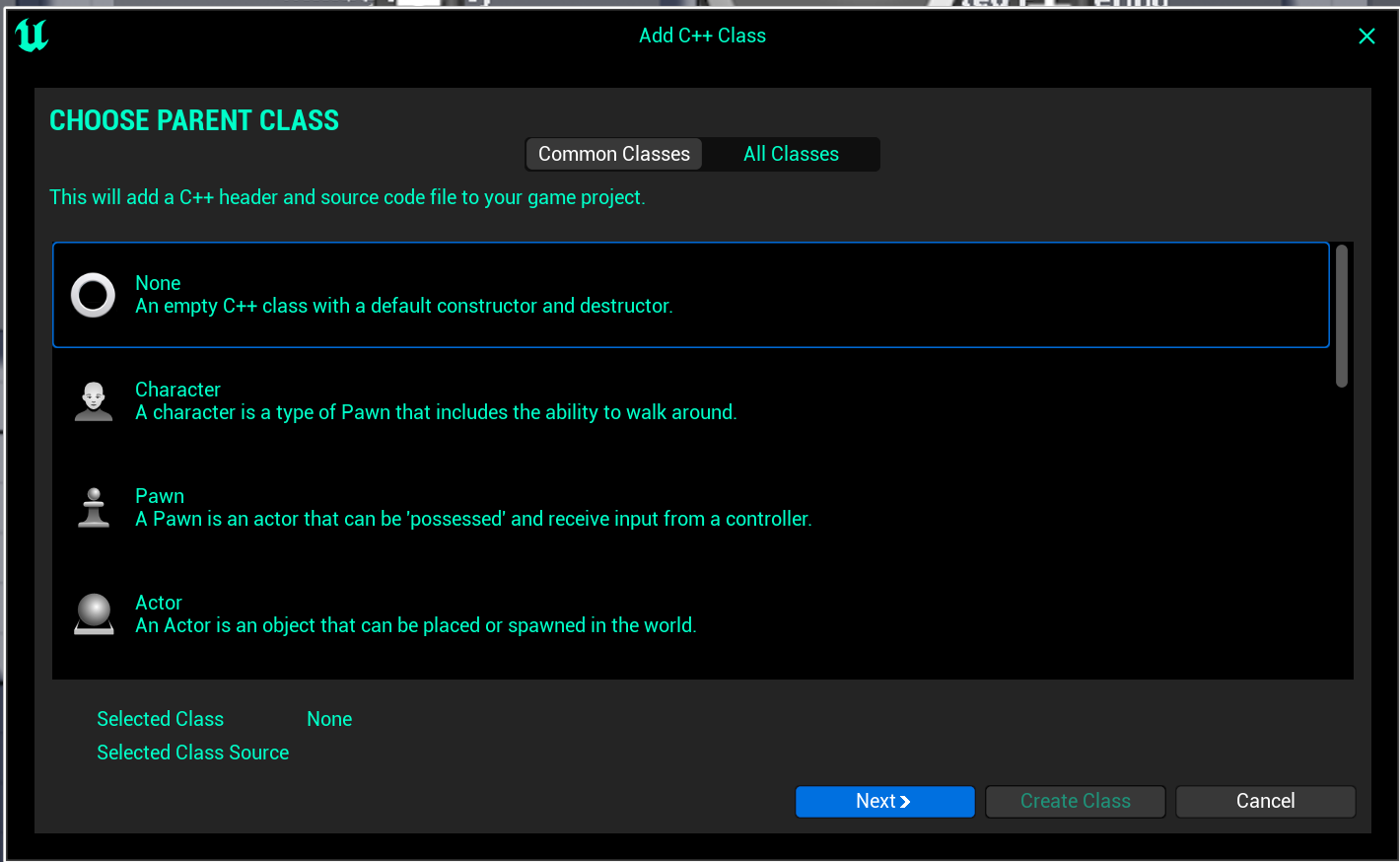
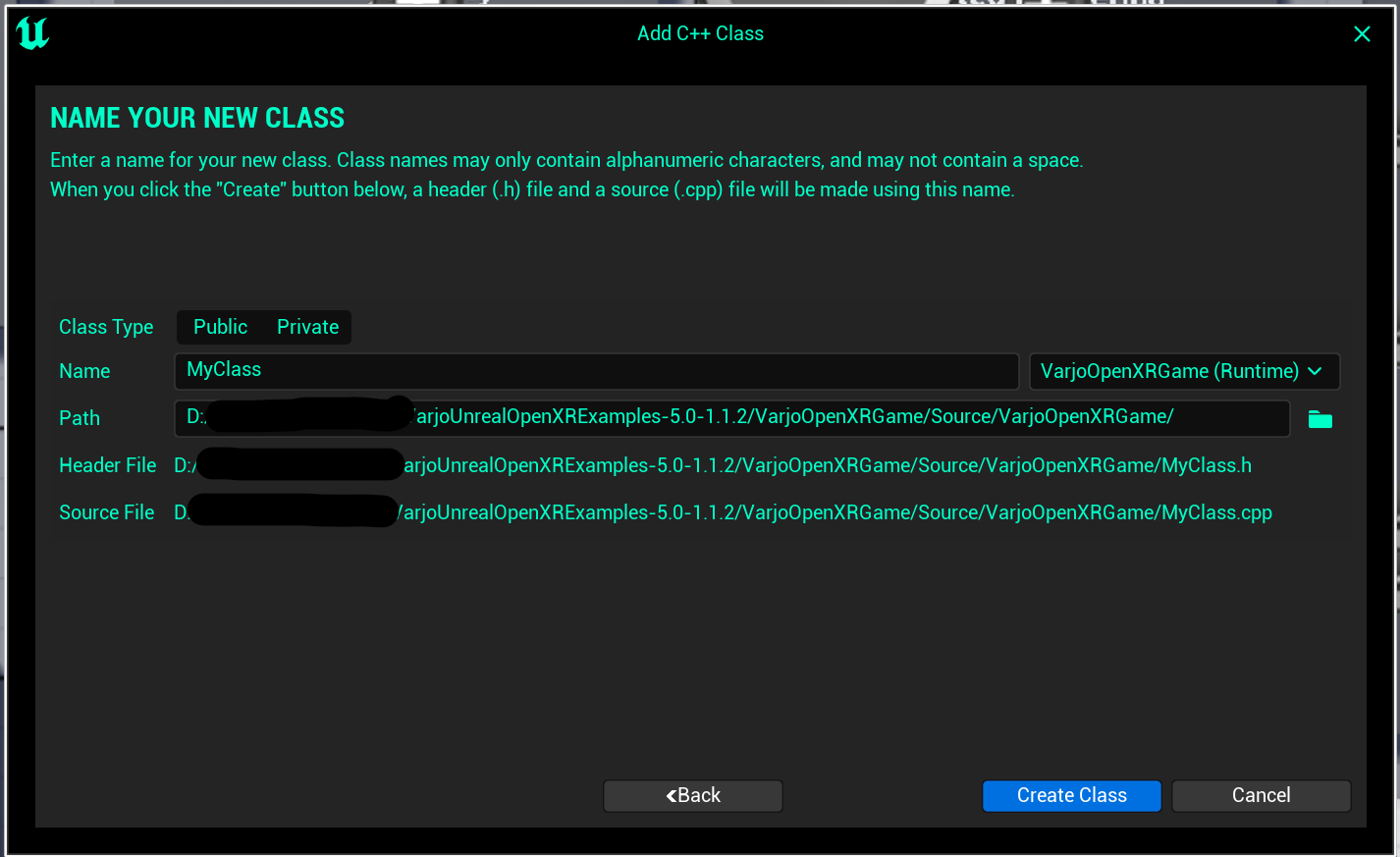
Download a Varjo plugin 1.1.2
Create the plugin folder in the project root and place the plugin in it.
Right-click on projectname.uproject > Switch Unreal Engine Version (5.1)
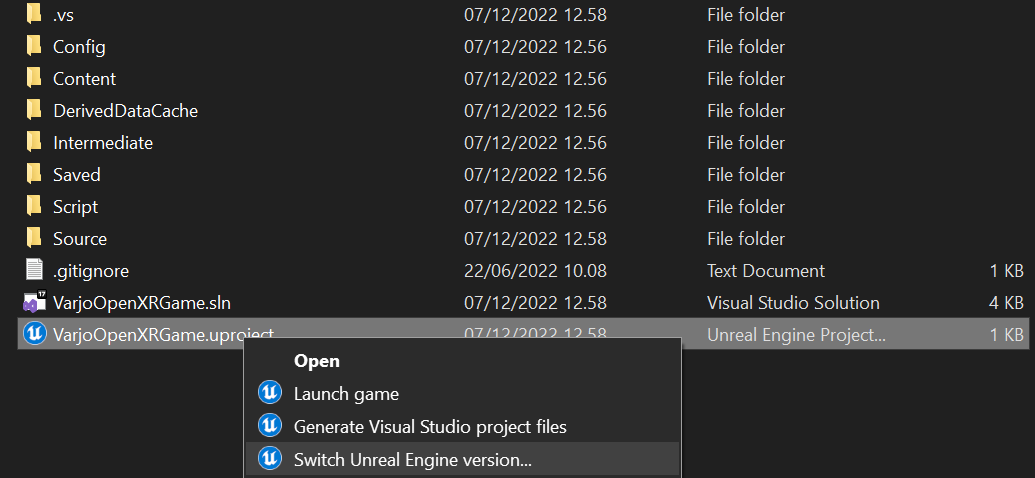
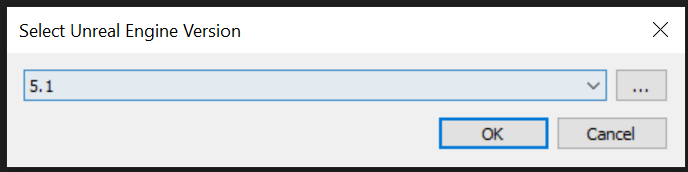
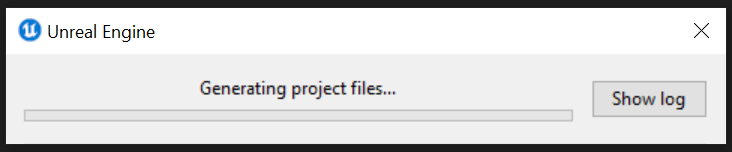
Right-click on projectname.uproject > Generate Visual Studio project files (the newly created porjectname.sln)
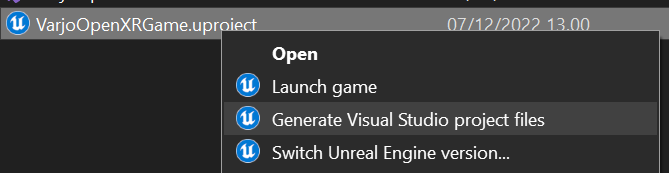

Open the file in MS Visual Studio
In Visual Studio > Games > select the projectname. and right-click Build.
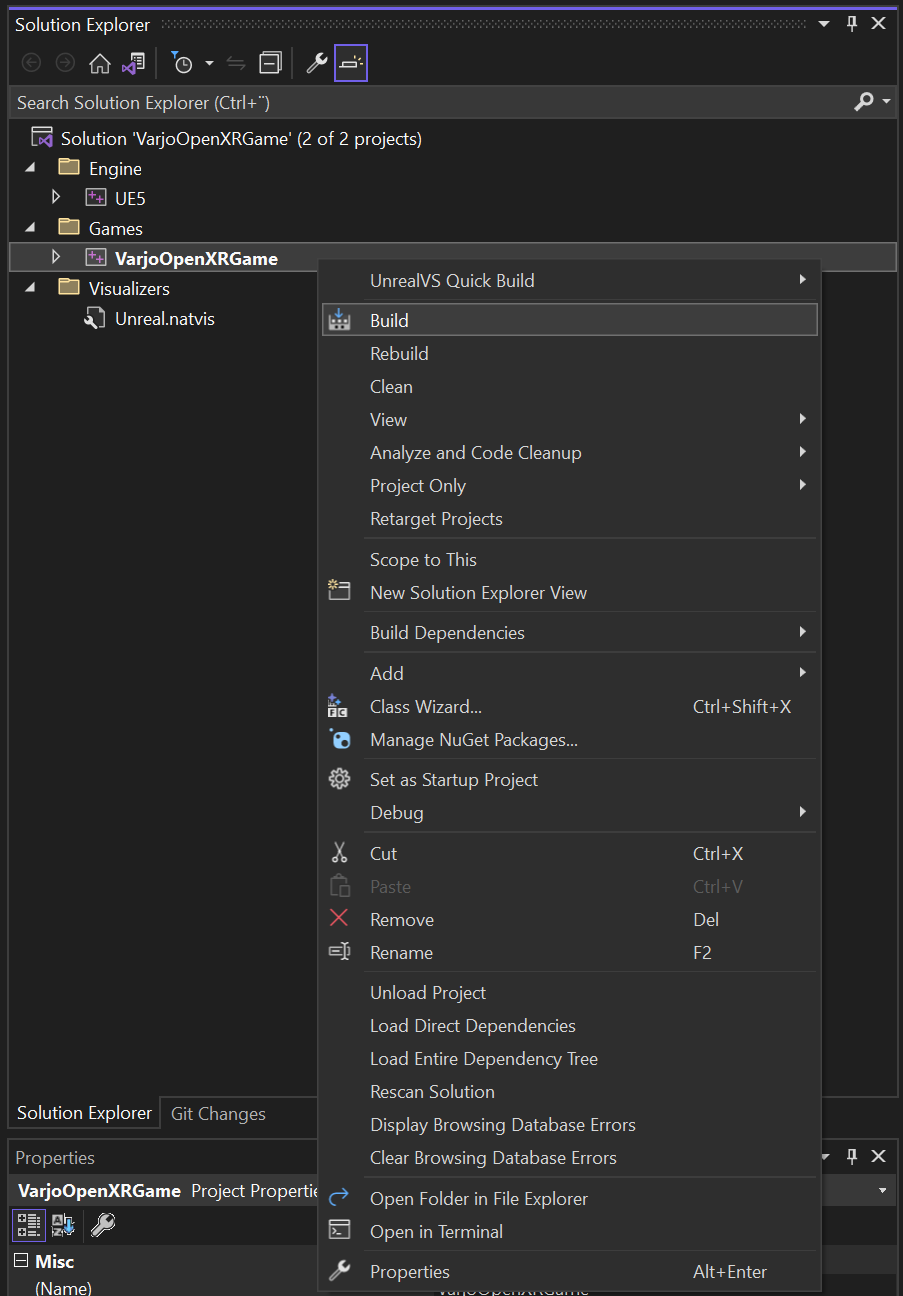
(To be safe) > Project Only > Build projectname.
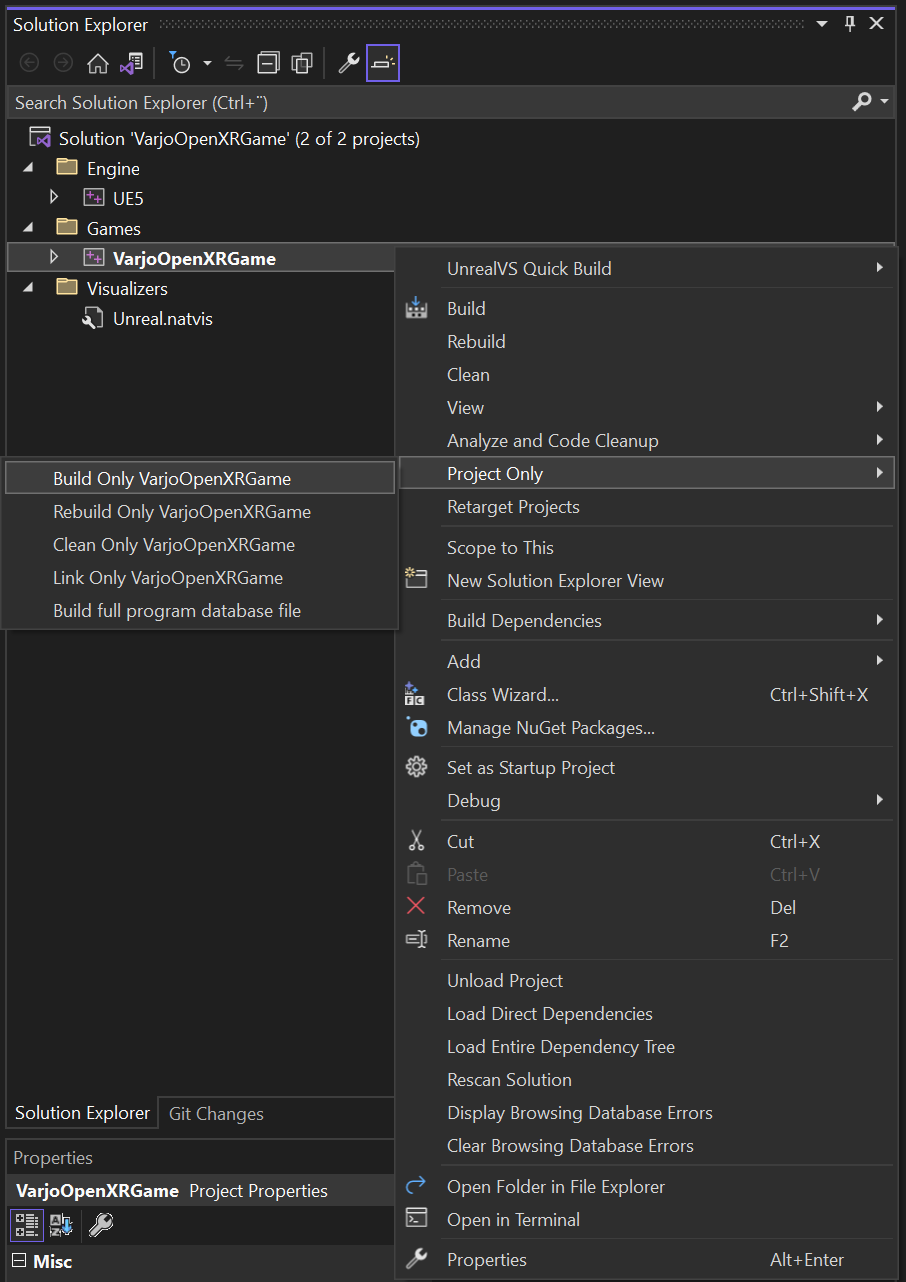
Wait for the build to finish > close MS Visual Studio.
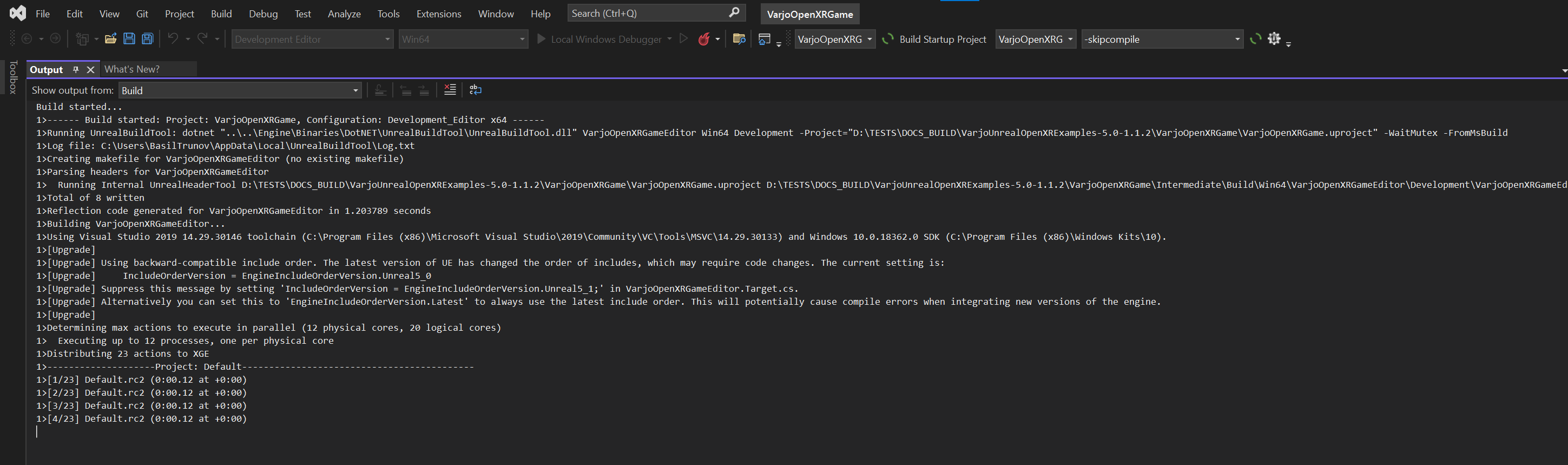
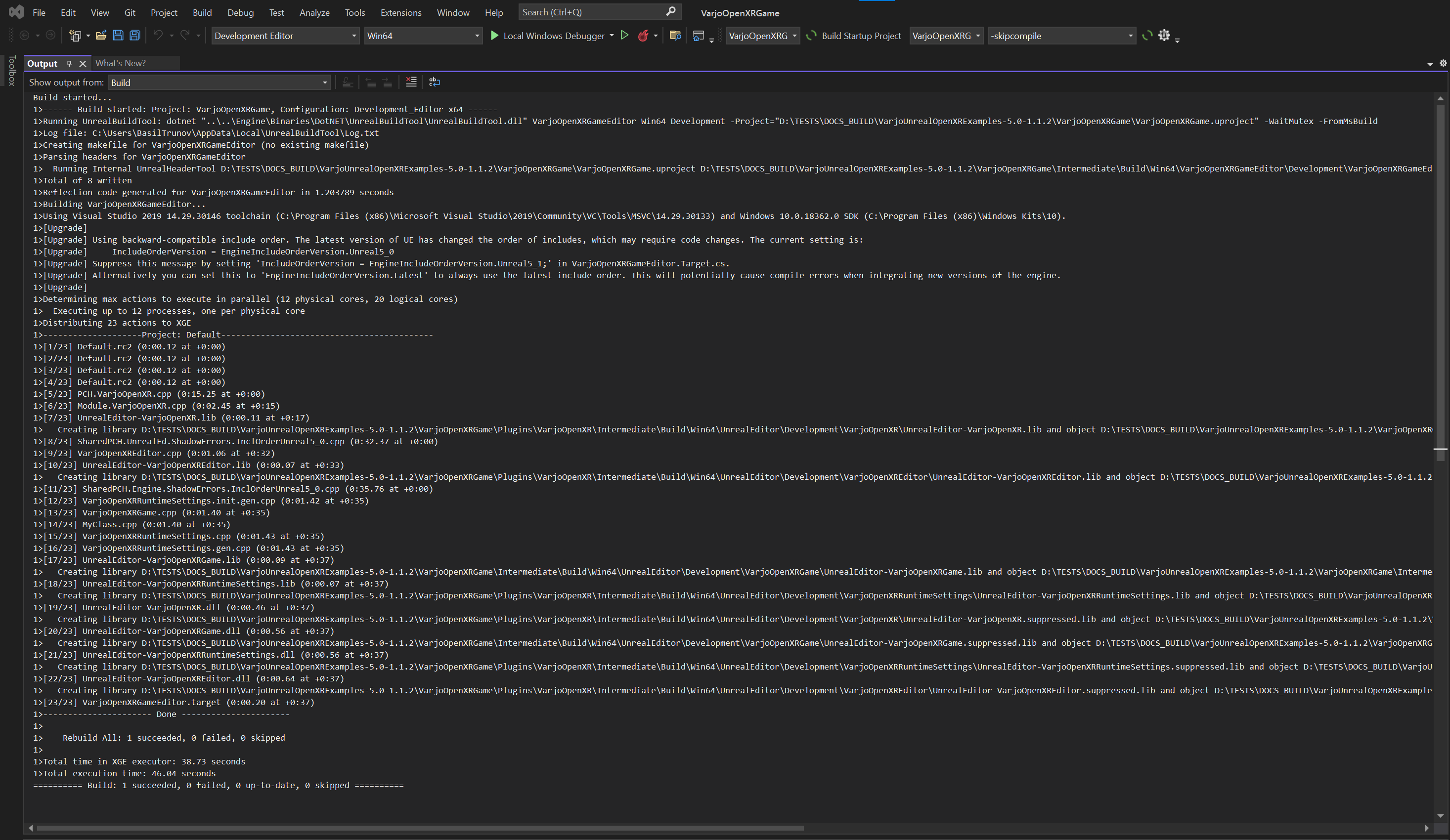
Launch the projectname.uproject.
5.Open the project.
6.The message below may appear in the project you just opened. Click Open Project Settings at the message window.
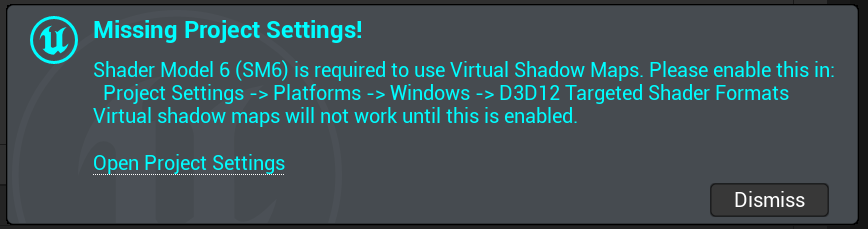
7.The link brings you to Project settings > Platforms - Windows. Select SM6 shader format. Check that Default RHI is set to DirectX 12. Click Restart Now from the opened window.
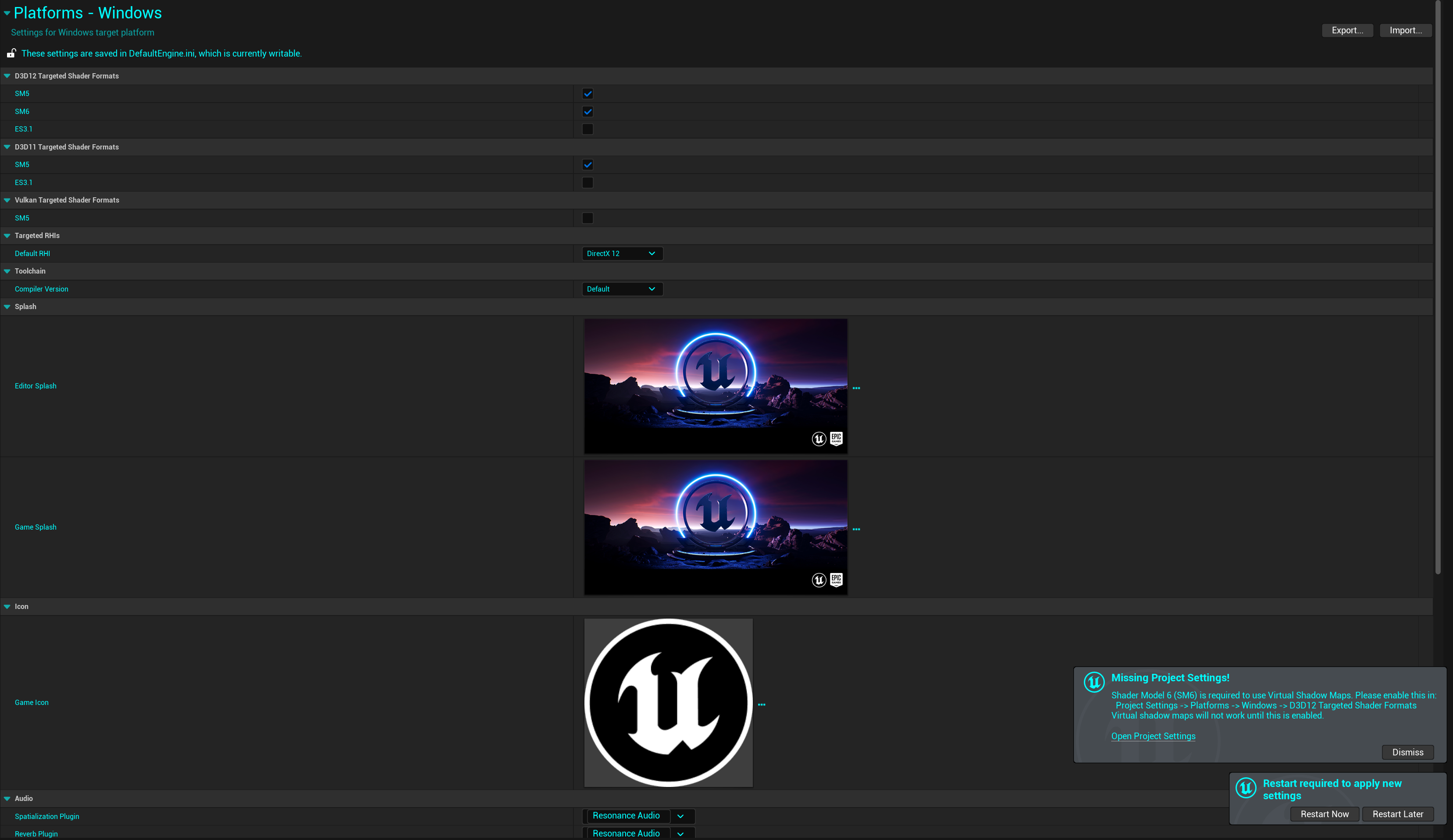
8.Go to the Plugins and check that all the OpenXR plugins are enabled the way in the screenshot below.
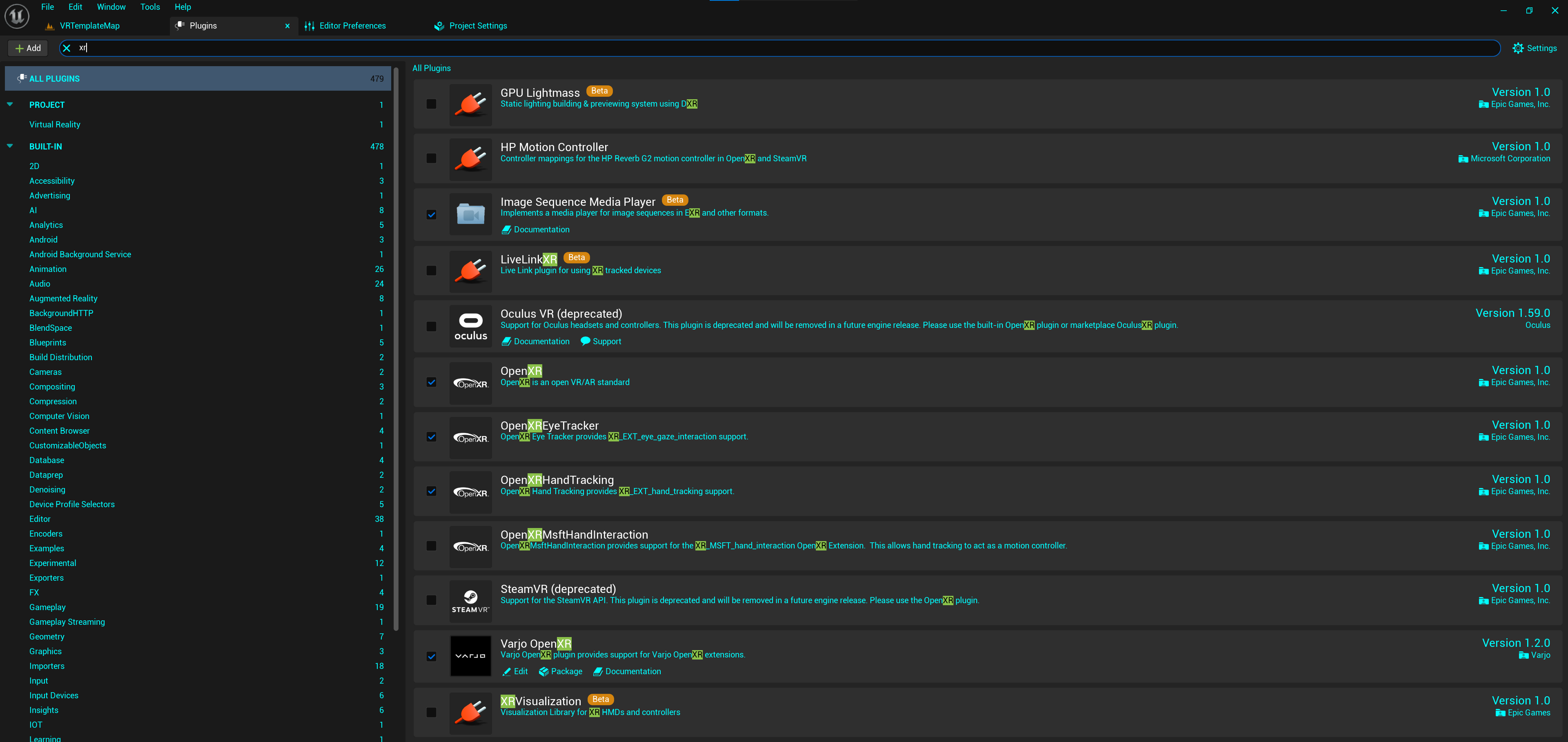
Continue following the steps in Getting Started with Unreal.